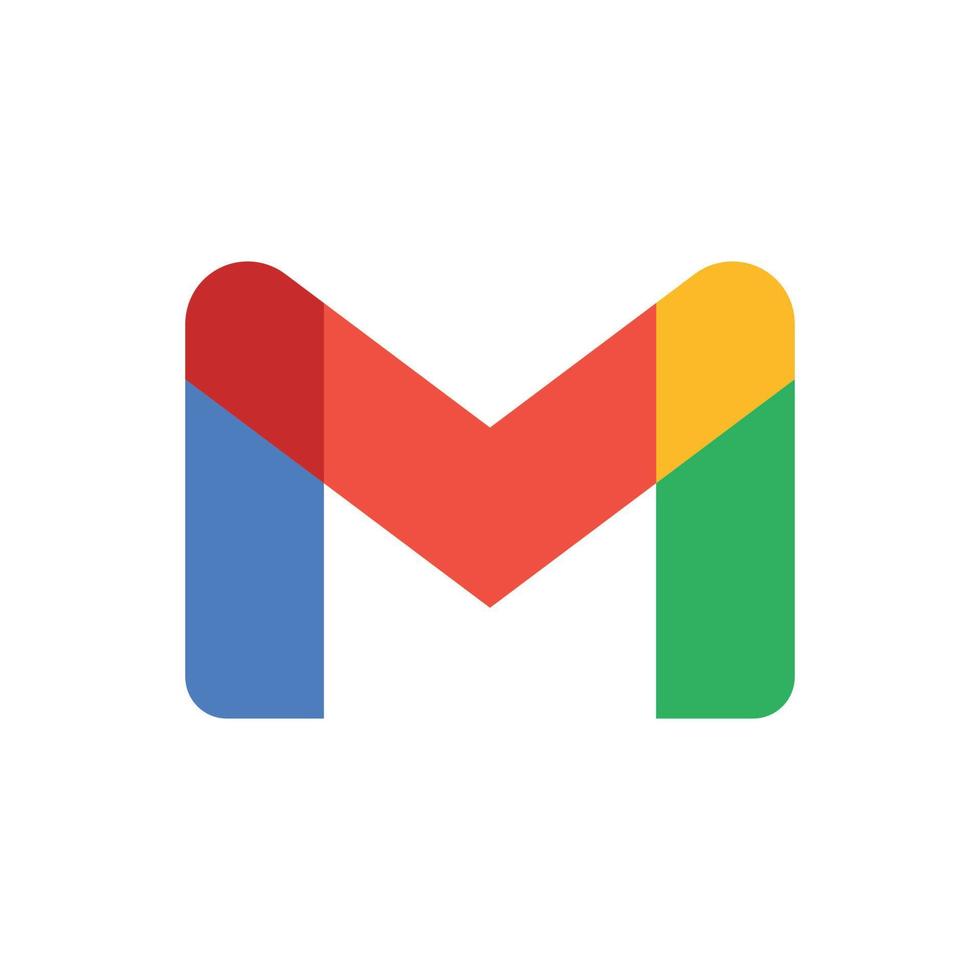by soldhmx
prueba soldh
import logging
from gunicorn.app.base import BaseApplication
from app_init import create_initialized_flask_app
# Flask app creation should be done by create_initialized_flask_app to avoid circular dependency problems.
app = create_initialized_flask_app()
# Setup logging
logging.basicConfig(level=logging.INFO)
logger = logging.getLogger(__name__)
class StandaloneApplication(BaseApplication):
def __init__(self, app, options=None):
self.application = app
self.options = options or {}
super().__init__()
def load_config(self):
# Apply configuration to Gunicorn
for key, value in self.options.items():
if key in self.cfg.settings and value is not None:
self.cfg.set(key.lower(), value)
def load(self):Frequently Asked Questions
What is the main purpose of this Admin Dashboard template?
The Admin Dashboard template is designed to provide a secure, customizable interface for managing internal company operations. It offers features like user authentication, role-based access control, and a clean, responsive layout. The template is particularly useful for businesses that need to manage team members, track key metrics, and control access to sensitive information.
How can this template be adapted for different business needs?
The Admin Dashboard template is highly flexible and can be adapted for various business applications. For example: - HR departments can use it to manage employee information and access rights - Sales teams can customize it to display sales metrics and manage client data - IT departments can adapt it for system monitoring and user permission management The modular structure of the template allows for easy addition of new features and pages to suit specific business requirements.
What security features does this Admin Dashboard template include?
The Admin Dashboard template incorporates several security features: - User authentication with support for Google Sign-In - Role-based access control with an AllowList and BlockList - Domain-based access restrictions - Session management and expiry - CSRF protection (built into Flask) These features help businesses maintain the confidentiality and integrity of their internal data.
How can I add a new page to the Admin Dashboard template?
To add a new page to the Admin Dashboard, you'll need to:
How does the Admin Dashboard template handle database migrations?
The Admin Dashboard template uses a custom migration system for SQLite. Migrations are stored as SQL files in the migrations folder. To add a new migration:
Created: | Last Updated:
Here's a step-by-step guide for using the Admin Dashboard template:
Introduction
This template provides an Admin Dashboard with user management capabilities. It includes features for managing company admins, allowed email domains, and blocking/unblocking users.
Getting Started
- Click "Start with this Template" to begin using the Admin Dashboard template in Lazy.
Test the Application
-
Click the "Test" button to deploy the application. This will launch the Lazy CLI and start the server.
-
Once the deployment is complete, Lazy will provide you with a server link to access the Admin Dashboard.
Using the Admin Dashboard
-
Open the provided server link in your web browser to access the Admin Dashboard.
-
You'll be prompted to log in. Use your email to authenticate.
-
After logging in, you'll see the main dashboard with the following features:
-
Home page
-
Company Admins management page
-
Navigate to the "Company Admins" page to manage user access:
-
View existing admins
- Add new admins
- Delete admins
- Block/unblock admins
- Manage allowed email domains
Managing Company Admins
- To add a new admin:
- Click the "Add New Admin" button
- Enter the email address of the new admin
-
Click "Add Admin" to save
-
To delete an admin:
- Find the admin in the list
- Click the "Delete" button next to their email
-
Confirm the deletion in the popup
-
To block/unblock an admin:
- Find the admin in the list
- Click the "Block" or "Unblock" button next to their email
- Confirm the action in the popup
Managing Allowed Email Domains
-
To add a new allowed email domain:
- Click the "Add New Email Ending" button
- Enter the email domain (e.g., "example.com")
- Click "Allow Domain" to save
-
To delete an allowed email domain:
- Find the domain in the list
- Click the "Delete" button next to the domain
- Confirm the deletion in the popup
Logging Out
- To log out of the Admin Dashboard, click the "Logout" button in the top-right corner of the page.
By following these steps, you can effectively use the Admin Dashboard template to manage user access and email domains for your application.
Here are 5 key business benefits of this template:
Template Benefits
-
Secure Admin Access Control: The template provides a robust authentication system with allowlists, blocklists, and domain-based access control, ensuring only authorized personnel can access the admin dashboard.
-
Flexible User Management: Administrators can easily add, remove, or block individual users or entire email domains, providing granular control over who has access to sensitive information and tools.
-
Responsive Design: The template uses Bootstrap and custom CSS to create a responsive layout that works well on both desktop and mobile devices, allowing administrators to manage the system from anywhere.
-
Modular Architecture: The codebase is organized into separate modules (routes, models, app initialization) which promotes maintainability and makes it easier to extend functionality as business needs evolve.
-
Error Handling and Logging: Built-in error pages (401, 404, 500) and logging capabilities help in quickly identifying and resolving issues, minimizing downtime and improving the overall reliability of the admin system.
Technologies
 Python App Templates for Scraping, Machine Learning, Data Science and More
Python App Templates for Scraping, Machine Learning, Data Science and More
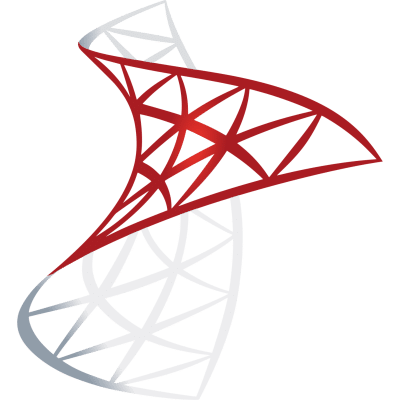 Optimize SQL Workflows with Lazy AI: Automate Queries, Reports, Database Management and More
Optimize SQL Workflows with Lazy AI: Automate Queries, Reports, Database Management and More