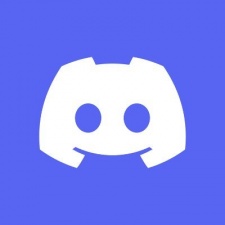Add Chatbot to a Website using Flask
from flask import Flask, render_template, request, jsonify
import os
from gunicorn.app.base import BaseApplication
from logging_config import configure_logging
app = Flask(__name__)
@app.route("/")
def root_route():
return render_template('chat.html')
@app.route("/send_message", methods=['POST'])
def send_message():
from abilities import llm_prompt
user_message = request.json['message']
context = request.json.get('context', '')
# Ensure context is passed correctly and maintain chat history
prompt = f"{context}\\nUser: {user_message}\\nAI:"
response = llm_prompt(prompt, model="gpt-4-1106-preview", temperature=0.7)
return jsonify({"message": response})
class StandaloneApplication(BaseApplication):
def __init__(self, app, options=None):Frequently Asked Questions
How can this chatbot template benefit my e-commerce business?
The "Add Chatbot to a Website" template can significantly enhance your e-commerce business by providing instant customer support. It allows customers to ask questions about products, pricing, or shipping at any time, improving their shopping experience. The AI-powered chatbot can handle multiple inquiries simultaneously, reducing the workload on your customer service team and potentially increasing sales by promptly addressing customer concerns.
Can the chatbot be customized to answer specific questions about my products?
Yes, the chatbot in this template can be customized to answer specific questions about your products. You can modify the llm_prompt function in the abilities.py file (not shown in the provided code) to include product-specific information or train the model on your product catalog. This way, the AI can provide accurate and detailed responses about your offerings, enhancing the customer's shopping experience on your website.
How does this chatbot template help in gathering customer insights?
The "Add Chatbot to a Website" template can be a valuable tool for gathering customer insights. By analyzing the chat logs, you can identify common questions, concerns, or interests of your customers. This information can help you improve your product descriptions, FAQ sections, or even guide product development. Additionally, you can modify the send_message function in main.py to store chat data for later analysis, providing you with rich, direct customer feedback.
How can I modify the chatbot's appearance to match my website's design?
You can easily modify the chatbot's appearance by editing the style.css file in the template. For example, to change the chat button's color to match your brand, you can update the .open-button class:
css
.open-button {
background-color: #YourBrandColor; /* Replace with your color */
color: white;
/* other properties remain the same */
}
Similarly, you can adjust other CSS classes like .chat-popup, .form-container, .user-message, and .ai-message to match your website's design aesthetic.
How can I extend the chatbot's functionality to handle more complex tasks like product recommendations?
To extend the chatbot's functionality for product recommendations, you can modify the send_message function in main.py. Here's an example of how you might implement a basic recommendation system:
```python @app.route("/send_message", methods=['POST']) def send_message(): from abilities import llm_prompt user_message = request.json['message'] context = request.json.get('context', '')
# Check if the user is asking for a recommendation
if "recommend" in user_message.lower():
# You could implement a recommendation algorithm here
# For this example, we'll just return a placeholder response
recommendation = get_product_recommendation(user_message)
response = f"Based on your interests, I recommend: {recommendation}"
else:
# Original chatbot logic
prompt = f"{context}\nUser: {user_message}\nAI:"
response = llm_prompt(prompt, model="gpt-4-1106-preview", temperature=0.7)
return jsonify({"message": response})
def get_product_recommendation(user_message): # Implement your recommendation logic here # This could involve analyzing the user's message, past purchases, or browsing history return "Our bestselling product in that category" ```
This modification allows the chatbot to recognize recommendation requests and provide personalized product suggestions, enhancing its utility for e-commerce applications.
Created: | Last Updated:
Introduction to the Add Chatbot to a Website Template
This template provides a fully functional chat interface that can be integrated into a website to allow users to interact with an AI chatbot. The chatbot is designed to simulate a store's AI assistant, providing users with information and answering inquiries in real-time. The template includes a Flask backend, HTML/CSS for the frontend, and JavaScript to handle chat interactions.
Getting Started
To begin using this template, click on "Start with this Template" on the Lazy platform. This will pre-populate the code in the Lazy Builder interface, so you won't need to copy or paste any code manually.
Initial Setup
There is no need to set up environment secrets for this template as it does not require any environment variables beyond what is built into the Lazy platform.
Test: Deploying the App
Once you have the template loaded, press the "Test" button to start the deployment process. The Lazy CLI will handle the deployment, and you won't need to install any libraries or set up your environment.
Entering Input
If the template requires user input, the Lazy App's CLI interface will prompt you to provide it after pressing the "Test" button. Follow the prompts to enter any necessary information.
Using the App
After deployment, Lazy will provide you with a dedicated server link to access your chatbot-enabled website. You can interact with the chatbot by clicking the "Chat" button on the bottom right of the page, which will open the chat interface. Here, you can type messages and receive responses from the AI.
Integrating the App
If you wish to integrate this chatbot into an existing website or service, you will need to include the provided HTML, CSS, and JavaScript code into your website's codebase. Ensure that the paths to the CSS and JavaScript files are correct and that your server is set up to serve these static files.
For the backend, you will need to host the Flask application on a server. If you're using Lazy, this is handled for you, and you will receive a server link after deployment. If you need to integrate the chatbot's API into an external tool, use the server link provided by Lazy to make POST requests to the /send_message endpoint.
Here is a sample POST request you might make to the chatbot API:
fetch('YOUR_SERVER_LINK/send_message', {
method: 'POST',
headers: {
'Content-Type': 'application/json',
},
body: JSON.stringify({ message: 'Hello, chatbot!' }),
})
.then(response => response.json())
.then(data => console.log(data));
And a sample response from the API might look like this:
{
"message": "Hello! How can I assist you today?"
}
Remember to replace 'YOUR_SERVER_LINK' with the actual server link provided by Lazy.
If you need to make any changes to the chatbot's behavior or appearance, you can modify the HTML, CSS, and JavaScript files accordingly. The Flask application can also be customized by editing main.py.
For further guidance, refer to any documentation links provided in the code comments.
Template Benefits
-
Enhanced Customer Support: This chatbot template provides 24/7 customer support, allowing businesses to address customer queries instantly, even outside of regular business hours. This can significantly improve customer satisfaction and reduce the workload on human support staff.
-
Increased Sales Opportunities: By integrating an AI-powered chatbot into an e-commerce website, businesses can offer personalized product recommendations, answer product-related questions, and guide customers through the purchasing process, potentially increasing conversion rates and sales.
-
Cost-Effective Scalability: The AI chatbot can handle multiple customer interactions simultaneously, allowing businesses to scale their customer service capabilities without proportionally increasing staff costs. This is particularly beneficial during peak periods or for rapidly growing businesses.
-
Data Collection and Insights: The chatbot can collect valuable customer data and insights through conversations, helping businesses understand common customer issues, frequently asked questions, and product preferences. This information can be used to improve products, services, and overall customer experience.
-
Improved User Experience: The floating chat button and pop-up interface provide a non-intrusive yet easily accessible way for customers to get immediate assistance. This can enhance the overall user experience on the website, potentially leading to increased customer engagement and loyalty.
Technologies
 Python App Templates for Scraping, Machine Learning, Data Science and More
Python App Templates for Scraping, Machine Learning, Data Science and More