by gal
PDFs to Excel
import logging
from gunicorn.app.base import BaseApplication
from app_init import create_initialized_flask_app
# Setup logging
logging.basicConfig(level=logging.INFO)
logger = logging.getLogger(__name__)
# Flask app creation should be done by create_initialized_flask_app to avoid circular dependency problems.
app = create_initialized_flask_app()
class StandaloneApplication(BaseApplication):
def __init__(self, app, options=None):
self.application = app
self.options = options or {}
super().__init__()
def load_config(self):
# Apply configuration to Gunicorn
for key, value in self.options.items():
if key in self.cfg.settings and value is not None:
self.cfg.set(key.lower(), value)
def load(self):Created: | Last Updated:
Here's a step-by-step guide for using the PDF Data Extractor and Excel Generator template:
Introduction
The PDF Data Extractor and Excel Generator is a powerful web-based application that allows you to extract data from multiple PDF files and consolidate it into a single Excel (.xlsx) file. This tool is perfect for automating data extraction tasks, saving time, and improving accuracy in data processing.
Getting Started
To begin using this template:
- Click the "Start with this Template" button in the Lazy Builder interface.
Test the Application
After starting with the template:
- Click the "Test" button in the Lazy Builder interface.
- Wait for the application to deploy. The Lazy CLI will provide you with a dedicated server link to access the web interface.
Using the Application
Once the application is deployed, follow these steps to extract data from your PDF files:
-
Open the provided server link in your web browser.
-
Upload PDF files:
- Drag and drop your PDF files into the designated area on the web page.
- Alternatively, click on the upload area to select files from your computer.
-
You can upload multiple PDF files at once.
-
Customize the prompt (optional):
- Locate the "Prompt Template" textarea on the page.
- Edit the default prompt or write your own to specify instructions for data extraction.
-
Use placeholders like
{filename}and{chunk}in your prompt to dynamically insert the filename and text chunk during processing. -
Define Excel headers (optional):
- Find the "Excel Headers" textarea on the page.
- Enter a comma-separated list of headers that will be used as column names in the final Excel file.
-
Ensure the headers match the keys expected in the JSON output from the AI extraction.
-
Process the files:
- Click the "Process Files" button to start the extraction.
-
The application will process the files in batches, displaying progress information.
-
Download the Excel file:
- Once processing is complete, a "Download Excel File" button will appear.
- Click this button to download the consolidated Excel file containing the extracted data.
Additional Notes
- The tool uses AI models for data extraction, so results may vary based on the quality of input PDFs and the clarity of the prompt.
- If you encounter errors, try simplifying the prompt or reducing the number of files processed at once.
- Ensure your browser allows pop-ups and downloads from the application's site.
By following these steps, you can efficiently extract data from multiple PDF files and generate a consolidated Excel file using the PDF Data Extractor and Excel Generator template.
Here are the top 5 business benefits or applications of this PDF Data Extractor and Excel Generator template:
Template Benefits
-
Automated Data Extraction: Streamlines the process of extracting structured data from multiple PDF documents, saving significant time and reducing manual data entry errors.
-
Customizable Extraction Logic: Allows users to define custom prompts and Excel headers, making it adaptable to various document types and data extraction needs across different industries or departments.
-
Batch Processing Capability: Efficiently handles multiple PDF files simultaneously, enabling large-scale data extraction projects and improving overall productivity.
-
Consolidated Output: Automatically compiles extracted data from multiple PDFs into a single, organized Excel file, facilitating easier data analysis, reporting, and integration with other business systems.
-
User-Friendly Interface: Offers a simple drag-and-drop interface with progress tracking, making it accessible to non-technical users and reducing the need for specialized training or IT support for data extraction tasks.
Technologies
 Streamline JavaScript Workflows with Lazy AI: Automate Development, Debugging, API Integration and More
Streamline JavaScript Workflows with Lazy AI: Automate Development, Debugging, API Integration and More
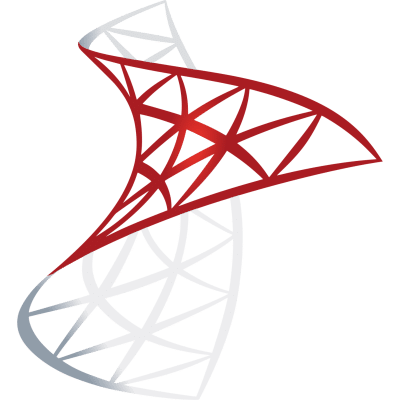 Optimize SQL Workflows with Lazy AI: Automate Queries, Reports, Database Management and More
Optimize SQL Workflows with Lazy AI: Automate Queries, Reports, Database Management and More




