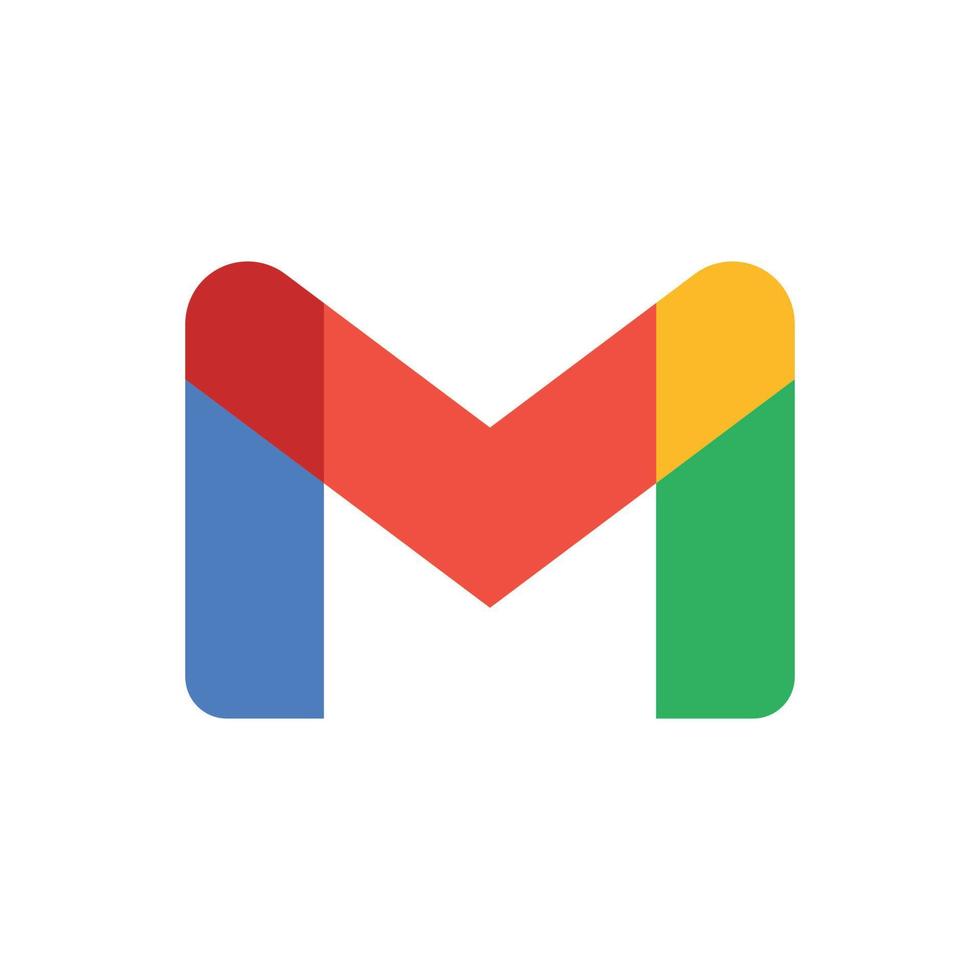by Lazy Sloth
Open Source LLM based Web Chat Interface
import os
import requests
import json
from fastapi import FastAPI
from fastapi.responses import HTMLResponse
from pydantic import BaseModel
import uvicorn
app = FastAPI()
#this is the list of free models in openrouter.ai as of Dec 7, 2023.
MODELS = [
"mistralai/mistral-7b-instruct",
"huggingfaceh4/zephyr-7b-beta",
"openchat/openchat-7b",
"undi95/toppy-m-7b",
"gryphe/mythomist-7b",
]
class Prompt(BaseModel):
text: str
model: strFrequently Asked Questions
What are the potential business applications for this Open Source LLM based Web Chat Interface?
The Open Source LLM based Web Chat Interface has numerous business applications across various industries: - Customer Support: Companies can use it to provide 24/7 automated customer service. - Education: It can serve as an interactive learning tool or tutor for students. - Content Creation: Marketers and writers can use it for brainstorming and generating ideas. - Research and Development: Scientists and researchers can utilize it for literature review and hypothesis generation. - Human Resources: It can assist in initial candidate screening or answering employee queries.
How can this template be customized for specific business needs?
The Open Source LLM based Web Chat Interface is highly customizable: - Model Selection: Businesses can choose specific models that best fit their industry or use case. - Conversation History: The template can be modified to store and analyze conversation history for insights. - UI Customization: The interface can be branded and styled to match company guidelines. - Integration: It can be integrated with existing systems like CRM or knowledge bases for more context-aware responses. - Fine-tuning: The underlying models can be fine-tuned on company-specific data for more accurate and relevant responses.
What are the cost implications of using this template compared to proprietary chatbot solutions?
The Open Source LLM based Web Chat Interface offers significant cost advantages: - Free API: It uses OpenRouter.ai's free API, reducing operational costs. - Open Source Models: The template utilizes free, open-source models, eliminating licensing fees. - Scalability: As an open-source solution, it can be scaled without additional per-user or per-query costs. - Customization: In-house customization is possible without expensive vendor lock-in. - Infrastructure: It can be hosted on-premises or on cost-effective cloud solutions, providing flexibility in infrastructure costs.
How can I add a new model to the list of available models in the template?
To add a new model to the Open Source LLM based Web Chat Interface, you need to modify the MODELS list in the Python code. Here's an example:
python
MODELS = [
"mistralai/mistral-7b-instruct",
"huggingfaceh4/zephyr-7b-beta",
"openchat/openchat-7b",
"undi95/toppy-m-7b",
"gryphe/mythomist-7b",
"your-new-model/model-name", # Add your new model here
]
Make sure the model you're adding is supported by OpenRouter.ai. You'll also need to update the HTML to include the new option in the dropdown menu.
How can I modify the template to include system messages in the conversation?
To include system messages in the Open Source LLM based Web Chat Interface, you can modify the send_prompt function. Here's an example of how to add a system message:
```python @app.post("/prompt") def send_prompt(prompt: Prompt): # ... (existing code)
system_message = {"role": "system", "content": "You are a helpful assistant."}
conversation.insert(0, system_message) # Add system message at the beginning
response = requests.post(
url="https://openrouter.ai/api/v1/chat/completions",
headers={
"Content-Type": "application/json",
"Authorization": f"Bearer {OPENROUTER_API_KEY}",
},
data=json.dumps({
"model": prompt.model,
"messages": conversation
})
)
# ... (rest of the existing code)
```
This modification adds a system message at the beginning of each conversation, which can help set the context or behavior of the model. You can customize the content of the system message as needed for your specific use case.
Created: | Last Updated:
Introduction to Open Source LLM based Web Chat Interface
Welcome to the step-by-step guide on how to set up and use the Open Source LLM based Web Chat Interface. This template allows you to create a web chat interface that connects with various open-source language models provided by openrouter.ai. You'll be able to send prompts to these models and receive responses, simulating a conversation. The chat history will be displayed on the web page, with user messages in green and model responses in grey.
To begin using this template, click on "Start with this Template" on the Lazy platform.
Setting Environment Secrets
Before you can interact with the openrouter.ai API, you need to set up an environment secret for your API key. Follow these steps to configure your environment secret:
- Visit openrouter.ai and register for an account to obtain your free API key.
- Once you have your API key, go to the Environment Secrets tab within the Lazy Builder interface.
- Create a new secret with the key `OPENROUTER_API_KEY` and paste your API key as the value.
This API key will be used to authenticate your requests to the openrouter.ai API.
Using the Test Button
After setting up your environment secret, you can use the Test button to deploy your app. The Lazy CLI will handle the deployment process, and you will not need to provide any additional input at this stage.
Interacting with the Web Chat Interface
Once your app is deployed, Lazy will provide you with a dedicated server link to access your web chat interface. If you're using FastAPI, you will also receive a link to the API documentation.
To interact with the chat interface:
- Open the provided server link in your web browser.
- You will see a web page with a chat interface and a dropdown menu to select one of the available language models.
- Type your message into the input field at the bottom of the page.
- Choose the model you wish to converse with from the dropdown menu.
- Click the "Send" button or press "Enter" to submit your prompt.
- The conversation will update with your message in green and the model's response in grey.
- While the model is generating a response, the send button will show a spinner, indicating that the process is ongoing.
Enjoy your conversation with the open-source language models! Remember, you can always switch between different models to explore various responses and capabilities.
Conclusion
By following these steps, you should now have a fully functional Open Source LLM based Web Chat Interface. This guide has walked you through setting up your environment secret, deploying the app with the Test button, and interacting with the web chat interface. If you encounter any issues or have further questions, please refer to the documentation provided by openrouter.ai or reach out for support.
Here are 5 key business benefits for this template:
Template Benefits
-
Cost-Effective AI Integration: By leveraging free open-source language models through OpenRouter.ai, businesses can implement AI-powered chatbots without the high costs associated with proprietary AI services.
-
Flexible Model Selection: The ability to choose from multiple language models allows businesses to tailor the AI's capabilities to specific use cases, enhancing versatility across different departments or client needs.
-
Improved Customer Support: This chat interface can be easily adapted for customer service applications, providing 24/7 support and reducing the workload on human agents for common inquiries.
-
Enhanced Internal Knowledge Management: Businesses can use this template to create an AI-powered knowledge base for employees, facilitating faster access to information and improving productivity.
-
Rapid Prototyping for AI Applications: The template provides a quick way to prototype and test AI-driven conversational interfaces, enabling businesses to explore new product ideas or service enhancements with minimal investment.
Technologies
 Streamline JavaScript Workflows with Lazy AI: Automate Development, Debugging, API Integration and More
Streamline JavaScript Workflows with Lazy AI: Automate Development, Debugging, API Integration and More