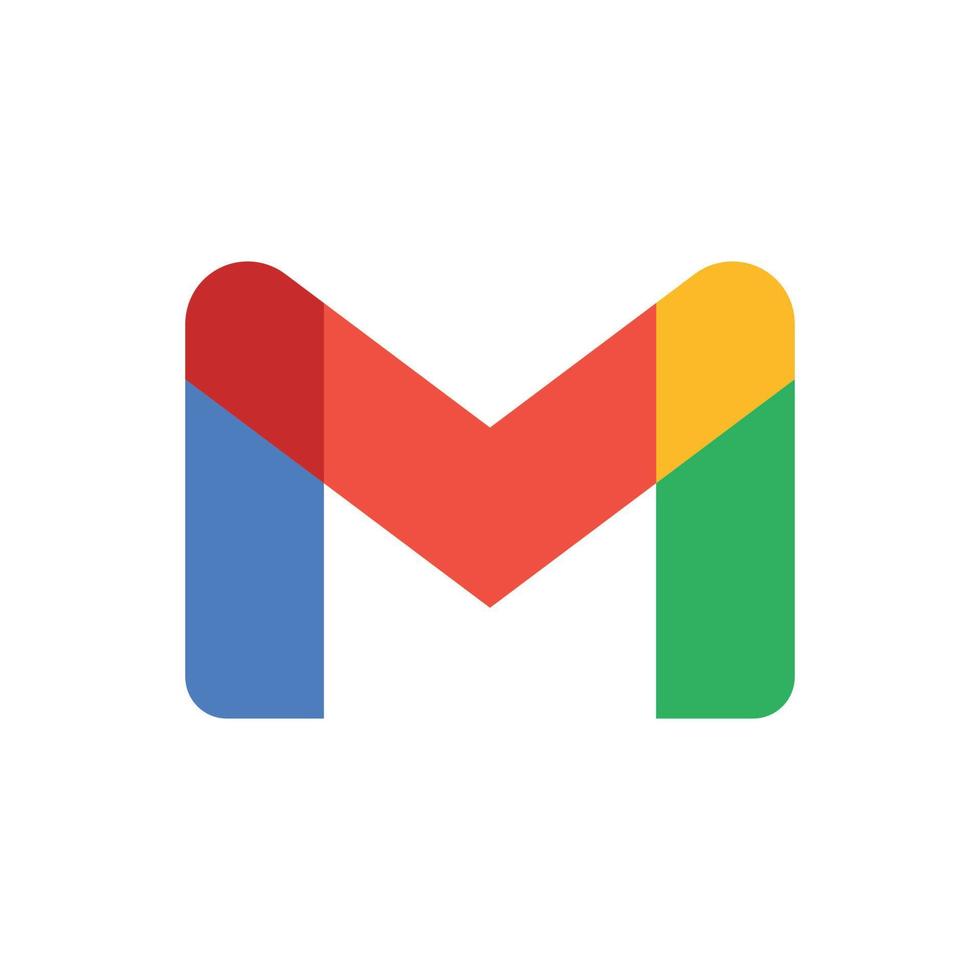by moonboy
AI Travel Planner
import logging
from gunicorn.app.base import BaseApplication
from app_init import create_initialized_flask_app
# Flask app creation should be done by create_initialized_flask_app to avoid circular dependency problems.
app = create_initialized_flask_app()
# Setup logging
logging.basicConfig(level=logging.INFO)
logger = logging.getLogger(__name__)
class StandaloneApplication(BaseApplication):
def __init__(self, app, options=None):
self.application = app
self.options = options or {}
super().__init__()
def load_config(self):
# Apply configuration to Gunicorn
for key, value in self.options.items():
if key in self.cfg.settings and value is not None:
self.cfg.set(key.lower(), value)
def load(self):Frequently Asked Questions
How can businesses in the tourism industry benefit from integrating the AI Trip Planner into their services?
The AI Trip Planner template offers numerous benefits for businesses in the tourism industry. By integrating this tool, travel agencies, hotels, and tourism boards can provide personalized itinerary planning services to their customers. This can lead to increased customer satisfaction, as travelers receive tailored recommendations based on their preferences. Additionally, the AI Trip Planner's ability to visualize routes and provide travel times can help businesses offer more accurate and comprehensive travel packages. This added value can differentiate a company from competitors and potentially increase bookings and customer loyalty.
What are some potential monetization strategies for the AI Trip Planner?
There are several ways to monetize the AI Trip Planner:
How can the AI Trip Planner be adapted for different types of travelers or travel styles?
The AI Trip Planner can be customized to cater to various traveler types and preferences: - Adventure travelers: Emphasize outdoor activities and off-the-beaten-path destinations. - Luxury travelers: Focus on high-end accommodations and exclusive experiences. - Family-friendly trips: Prioritize kid-friendly attractions and activities. - Budget travelers: Highlight affordable options and free attractions. - Accessibility needs: Include information on wheelchair accessibility and other special requirements.
To implement these adaptations, you would need to modify the prompt sent to the LLM in the submit_prompt route of the AI Trip Planner. For example, you could add a parameter to specify the traveler type and adjust the prompt accordingly.
How can I modify the AI Trip Planner to include more detailed information about each location, such as opening hours and ticket prices?
To include more detailed information about each location, you can modify the LLM prompt and the JSON structure in the submit_prompt route. Here's an example of how you might update the code:
python
llm_prompt_text = f"""Create a travel plan for the following prompt: {prompt}.
Break it down by days, including activities and locations.
Format the response as a JSON object with the following structure:
{{
"days": [
{{
"day": 1,
"locations": [
{{
"name": "Location Name",
"description": "Brief description of the activity or place",
"country": "Country Name",
"state": "State or County Name",
"city": "City Name",
"opening_hours": "Opening hours information",
"ticket_price": "Ticket price information or 'Free' if applicable"
}}
]
}}
]
}}
Ensure that the locations are in the order they should be visited.
The response must be a valid JSON object with all the requested information for each location included."""
You would then need to update the frontend code to display this additional information in the plan table and map popups.
How can I improve the performance of the AI Trip Planner when dealing with a large number of concurrent users?
To improve the performance of the AI Trip Planner for handling multiple concurrent users, you can implement the following strategies:
Created: | Last Updated:
Introduction to the AI Travel Planner Template
The AI Travel Planner template allows users to submit travel prompts, such as "weekend getaway in Wales," through a web interface. The app then generates a travel plan, displaying locations and travel distances on a map. This guide will walk you through the steps to set up and use the AI Travel Planner template.
Getting Started
To get started with the AI Travel Planner template, click Start with this Template.
Test
After starting with the template, press the Test button. This will begin the deployment of the app and launch the Lazy CLI. Follow any prompts that appear in the CLI to complete the setup.
Entering Input
Once the app is deployed, you can interact with it through the web interface. Here’s how to use the app:
- Open the Web Interface: Navigate to the provided URL to access the AI Travel Planner interface.
- Submit a Travel Prompt:
- Enter your travel prompt in the text area provided. For example, "I'm going to the Scottish Highlands for the weekend..."
- Click the Generate New Plan button to submit your prompt.
- Modify an Existing Plan:
- If you have an existing plan and want to modify it, enter your new prompt and click the Modify this Plan button.
Using the App
The AI Travel Planner interface includes several features:
- Mobile and Desktop Headers: The app adapts to both mobile and desktop views, displaying appropriate navigation menus.
- Travel Plan Display: After submitting a prompt, the app will display a travel plan broken down by days, including activities and locations.
- View Plan on Map: Click the View Plan on Map button to see the travel plan on a map. The map will show the locations and travel routes for each day of your trip.
Integrating the App
If you need to integrate the app with external services, follow these steps:
- Get Coordinates for Locations: The app uses the Nominatim geocoding service to get coordinates for each location. Ensure you have an internet connection to access this service.
- Calculate Travel Info: The app uses the OpenRouteService API to calculate travel time and distance between locations. You will need an API key from OpenRouteService. Set this key in the Environment Secrets tab within the Lazy Builder:
- OPENROUTESERVICE_API_KEY: Obtain this key from the OpenRouteService website and add it to your environment secrets.
Sample Code for External Integration
If you need to integrate the app's API into another service, here is a sample request and response:
Sample Request
```json POST /submit_prompt Content-Type: application/json
{ "prompt": "I'm going to the Scottish Highlands for the weekend..." } ```
Sample Response
json
{
"plan": {
"days": [
{
"day": 1,
"locations": [
{
"name": "Location Name",
"description": "Brief description of the activity or place",
"country": "Country Name",
"state": "State or County Name",
"city": "City Name",
"coordinates": [latitude, longitude],
"travel_to_next": {
"duration": "X hours",
"distance": "Y km"
}
}
]
}
]
}
}
By following these steps, you can successfully set up and use the AI Travel Planner template to generate and view travel plans based on user prompts.
Here are 5 key business benefits for this AI travel planner template:
Template Benefits
-
Personalized Itinerary Creation: The app leverages GPT-4 to generate customized travel plans based on user prompts, offering a highly personalized service that can cater to diverse travel preferences and styles.
-
Visual Trip Planning: By integrating map visualization, the app provides users with a clear, interactive representation of their itinerary, enhancing the planning experience and helping travelers better understand their route and logistics.
-
Time and Distance Optimization: The use of OpenRouteService API to calculate travel times and distances between locations allows for more efficient trip planning, helping users maximize their time at each destination.
-
Scalable Travel Recommendation System: This template can serve as a foundation for a comprehensive travel recommendation platform, potentially integrating with booking services, local attractions, and user reviews for a full-service travel planning solution.
-
Data-Driven Travel Insights: As the app collects user prompts and generates itineraries, it can accumulate valuable data on travel trends, popular destinations, and user preferences, which can be analyzed to improve services and potentially monetized through partnerships with travel industry stakeholders.

 Edit Profile
Edit Profile Manage Plan
Manage Plan Token Usage
Token Usage Hosting Overview
Hosting Overview Logout
Logout