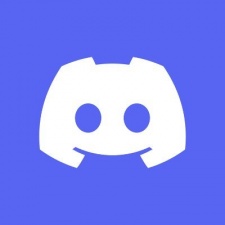Webcam Snapshot Controller
import logging
import cv2
import os
import time
from datetime import datetime
import tkinter as tk
from tkinter import filedialog, ttk
from PIL import Image, ImageTk
logging.basicConfig(level=logging.INFO)
logger = logging.getLogger(__name__)
class WebcamApp:
def __init__(self, root):
self.root = root
self.root.title("Webcam Capture App")
self.camera = None
self.is_running = False
self.interval = tk.StringVar(value="5")
self.save_path = tk.StringVar(value=os.path.expanduser("~/Desktop"))
self.setup_ui()Frequently Asked Questions
What are some potential business applications for the Webcam Snapshot Controller?
The Webcam Snapshot Controller has various business applications, including: - Time-lapse photography for construction or manufacturing processes - Monitoring employee attendance in office spaces - Surveillance of retail spaces or warehouses - Quality control in production lines - Plant growth monitoring in agriculture or research settings
How can the Webcam Snapshot Controller improve productivity in a business setting?
The Webcam Snapshot Controller can enhance productivity by: - Automating visual documentation processes - Providing a consistent record of activities without manual intervention - Allowing for remote monitoring of multiple locations - Freeing up staff from manual photo-taking tasks - Enabling easy review and analysis of visual data over time
What industries could benefit most from implementing the Webcam Snapshot Controller?
Industries that could greatly benefit from the Webcam Snapshot Controller include: - Construction and real estate (for project progress tracking) - Manufacturing (for process monitoring and quality control) - Retail (for customer flow analysis and security) - Agriculture (for crop growth monitoring) - Research institutions (for long-term experiments observation)
How can I modify the Webcam Snapshot Controller to save images in a different format?
To save images in a different format, you can modify the capture_image method in the WebcamApp class. For example, to save in PNG format instead of JPEG, change the following lines:
python
filename = f"capture_{timestamp}.png"
cv2.imwrite(filepath, frame, [cv2.IMWRITE_PNG_COMPRESSION, 9])
This will save the images as PNG files with maximum compression. You can adjust the compression level (0-9) as needed.
Can the Webcam Snapshot Controller be extended to capture from multiple cameras simultaneously?
Yes, the Webcam Snapshot Controller can be extended to support multiple cameras. You would need to modify the WebcamApp class to handle multiple camera instances. Here's a basic example of how you could start:
```python class MultiCamWebcamApp(WebcamApp): def init(self, root, num_cameras=2): super().init(root) self.cameras = [cv2.VideoCapture(i) for i in range(num_cameras)]
def capture_image(self):
for i, camera in enumerate(self.cameras):
if camera.isOpened():
ret, frame = camera.read()
if ret:
timestamp = datetime.now().strftime("%Y%m%d_%H%M%S")
filename = f"capture_cam{i}_{timestamp}.jpg"
filepath = os.path.join(self.save_path.get(), filename)
cv2.imwrite(filepath, frame, [int(cv2.IMWRITE_JPEG_QUALITY), 70])
logger.info(f"Image captured from camera {i}: {filepath}")
```
This modification allows the Webcam Snapshot Controller to capture images from multiple cameras simultaneously, saving them with unique filenames.
Created: | Last Updated:
Here's a step-by-step guide for using the Webcam Snapshot Controller template:
Introduction
The Webcam Snapshot Controller template provides a desktop application for capturing images from a webcam at preset intervals. It offers options to configure capture intervals, file naming, and resolution.
Getting Started
- Click "Start with this Template" to begin using the Webcam Snapshot Controller template in the Lazy Builder interface.
Test the Application
- Press the "Test" button in the Lazy Builder interface to deploy and launch the application.
Using the Application
Once the application is launched, you'll see a user interface with several options:
- Set the capture interval:
-
Enter the desired interval (in seconds) in the "Interval (seconds)" field.
-
Choose the save location:
-
Click the "Browse" button to select a folder where captured images will be saved.
-
Start capturing images:
-
Click the "Start Capture" button to begin capturing images at the specified interval.
-
Stop capturing images:
-
Click the "Stop Capture" button to end the capture process.
-
Preview the webcam:
-
Click the "Show Preview" button to see a live preview from your webcam.
-
Monitor capture status:
- The application will display "Image captured!" briefly each time an image is saved.
Additional Information
- Captured images are saved in JPEG format with the naming convention "capture_YYYYMMDD_HHMMSS.jpg".
- The application uses the default webcam on your system.
- If you encounter any issues opening the webcam, ensure that no other applications are currently using it.
By following these steps, you can easily use the Webcam Snapshot Controller template to capture images from your webcam at specified intervals.
Here are 5 key business benefits for this Webcam Snapshot Controller template:
Template Benefits
-
Automated Visual Documentation: Businesses can use this tool for automated visual documentation of processes, experiments, or events over time without manual intervention. This is valuable for quality control, research, and compliance purposes.
-
Remote Monitoring: Companies can deploy this application for remote monitoring of facilities, construction sites, or equipment. It provides a cost-effective way to maintain visual oversight of multiple locations.
-
Time-lapse Photography: The interval-based capture feature enables easy creation of time-lapse videos for marketing, project progress tracking, or environmental studies. This can be a powerful tool for showcasing long-term projects or changes.
-
Security and Surveillance: While not a full-fledged security system, this application can serve as a basic surveillance tool for small businesses or specific areas, providing periodic visual checks and maintaining an image log.
-
Training and Education: In educational or training settings, this tool can be used to capture step-by-step processes, allowing for detailed analysis or creation of visual learning materials. It's particularly useful in laboratory settings or for demonstrating procedures.