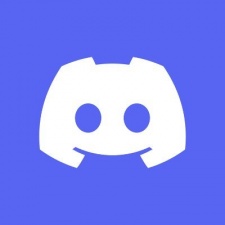by we
Campus Navigator: GPS Tracker & Map Maker
import logging
from gunicorn.app.base import BaseApplication
from app_init import create_initialized_flask_app
# Flask app creation should be done by create_initialized_flask_app to avoid circular dependency problems.
app = create_initialized_flask_app()
# Setup logging
logging.basicConfig(level=logging.INFO)
logger = logging.getLogger(__name__)
class StandaloneApplication(BaseApplication):
def __init__(self, app, options=None):
self.application = app
self.options = options or {}
super().__init__()
def load_config(self):
# Apply configuration to Gunicorn
for key, value in self.options.items():
if key in self.cfg.settings and value is not None:
self.cfg.set(key.lower(), value)
def load(self):Frequently Asked Questions
How can Campus Navigator benefit universities and large institutions?
Campus Navigator: GPS Tracker & Map Maker is an excellent tool for universities and large institutions to enhance their visitor experience and improve campus navigation. It allows institutions to create detailed, interactive maps of their grounds, helping students, staff, and visitors find their way around more easily. The GPS tracking feature can be used to create guided tours or to help security teams monitor movement patterns across the campus.
Can Campus Navigator be used for temporary events like art exhibitions or conferences?
Absolutely! Campus Navigator is versatile enough to be used for temporary events such as art exhibitions, conferences, or festivals. Event organizers can quickly create custom maps of the venue, highlighting key locations like exhibit halls, presentation rooms, or food courts. The GPS tracking feature can be used to create self-guided tours or to analyze foot traffic patterns to optimize future event layouts.
What are the privacy considerations when using Campus Navigator in a public setting?
When implementing Campus Navigator in a public setting, it's important to consider privacy concerns. The GPS tracking feature should be opt-in for users, and clear information should be provided about what data is collected and how it will be used. Campus Navigator can be configured to anonymize data and only store aggregate information rather than individual user tracks. It's also crucial to comply with local data protection regulations such as GDPR or CCPA.
How can I customize the map style in Campus Navigator?
Campus Navigator uses Leaflet.js for map rendering, which allows for extensive customization. You can modify the map style by changing the tile layer URL in the initMap function within home.js. For example, to use a different map style, you could replace the existing tile layer with a custom one:
javascript
function initMap() {
map = L.map('map', { renderer: L.canvas() }).setView([0, 0], 2);
L.tileLayer('https://{s}.basemaps.cartocdn.com/light_all/{z}/{x}/{y}{r}.png', {
attribution: '© OpenStreetMap contributors, © CARTO'
}).addTo(map);
// ... rest of the function
}
This example uses CARTO's light basemap. You can explore other tile providers or even create your own custom tiles for a unique look.
How can I add custom markers or points of interest to the map in Campus Navigator?
You can easily add custom markers or points of interest to the map in Campus Navigator by modifying the home.js file. Here's an example of how you could add a function to place custom markers:
```javascript function addCustomMarkers(points) { points.forEach(point => { L.marker([point.lat, point.lng]) .addTo(map) .bindPopup(point.name); }); }
// Usage: const campusPoints = [ { lat: 40.7128, lng: -74.0060, name: "Main Building" }, { lat: 40.7150, lng: -74.0070, name: "Library" }, // Add more points as needed ];
document.addEventListener('DOMContentLoaded', () => { initMap(); addCustomMarkers(campusPoints); // ... other initialization code }); ```
This function takes an array of points and adds them to the map with popup labels. You can call this function after initializing the map to add your custom points of interest to Campus Navigator.
Created: | Last Updated:
Here's a step-by-step guide for using the Campus Navigator: GPS Tracker & Map Maker template:
Introduction
The Campus Navigator: GPS Tracker & Map Maker template provides a powerful tool for GPS tracking and map creation, specifically designed for campuses and galleries. This template allows users to track their location, create routes, and visualize them on an interactive map.
Getting Started
To begin using this template:
- Click "Start with this Template" to load the template into your Lazy Builder interface.
Test the Application
Once the template is loaded:
- Click the "Test" button to deploy the application and launch the Lazy CLI.
- Wait for the deployment process to complete. The CLI will provide you with a dedicated server link to access the application's interface.
Using the Application
After deployment, you can use the Campus Navigator through its web interface:
- Open the provided server link in your web browser.
- You'll see a map interface with several buttons:
- "Start Tracking": Begins GPS tracking of your current location.
- "Import JSON": Allows you to import previously saved routes.
- "Follow Route": Simulates following an imported route.
Tracking Your Location
To track your location:
- Click the "Start Tracking" button.
- Allow the browser to access your location when prompted.
- Your current position will be marked on the map and updated in real-time.
- To stop tracking, click the button again (now labeled "Stop Tracking").
- Your route will be automatically saved as a JSON file.
Importing and Viewing Routes
To import a previously saved route:
- Click the "Import JSON" button.
- Select the JSON file containing the route data.
- The imported route will be displayed on the map in blue.
Following a Route
After importing a route:
- The "Follow Route" button will appear.
- Click it to simulate following the imported route.
- The marker will move along the route at regular intervals.
Additional Features
- 3D View: Toggle between 2D and 3D views of your route.
- Export to Google Maps: Open your route in Google Maps for navigation.
- Share Route: Generate a shareable URL for your route.
- Export Format: Export your route data in various formats (3AA, JavaScript, Python, CURL, Flash API).
Integrating the App
This application is designed to be used as a standalone web interface and doesn't require integration with external tools. However, you can use the exported data in various formats for further analysis or integration with other mapping services if needed.
By following these steps, you'll be able to effectively use the Campus Navigator for GPS tracking and map creation on campuses and in galleries.
Template Benefits
-
Enhanced Campus Navigation: This GPS tracker template can be customized to create interactive maps for university campuses or large corporate complexes, helping students, staff, and visitors navigate more efficiently.
-
Art Gallery Tour Creation: Museums and art galleries can use this template to create custom routes for exhibitions, allowing visitors to follow predetermined paths and receive information about artworks at specific locations.
-
Event Planning and Management: Event organizers can utilize this tool to plan and manage large-scale outdoor events, mapping out vendor locations, stages, and other points of interest for attendees.
-
Safety and Emergency Response: Campus security teams can leverage this system to track patrol routes, mark incident locations, and improve response times during emergencies by visualizing the fastest routes.
-
Data-Driven Facility Management: By tracking foot traffic patterns and popular routes, facility managers can make informed decisions about resource allocation, signage placement, and infrastructure improvements across campus or large facilities.