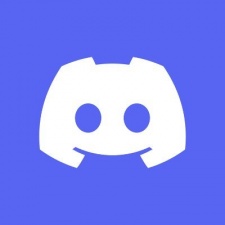by moonboy
Book Chat using Gemini Flash
import logging
from gunicorn.app.base import BaseApplication
from app_init import create_initialized_flask_app
# Flask app creation should be done by create_initialized_flask_app to avoid circular dependency problems.
app = create_initialized_flask_app()
# Setup logging
logging.basicConfig(level=logging.INFO)
logger = logging.getLogger(__name__)
class StandaloneApplication(BaseApplication):
def __init__(self, app, options=None):
self.application = app
self.options = options or {}
super().__init__()
def load_config(self):
# Apply configuration to Gunicorn
for key, value in self.options.items():
if key in self.cfg.settings and value is not None:
self.cfg.set(key.lower(), value)
def load(self):Created: | Last Updated:
Here's a step-by-step guide for using the Book Chat template:
Introduction to the Book Chat Template
The Book Chat template allows you to create an application where users can upload PDF or EPUB books and chat with their content using AI. This template provides a user-friendly interface for book management and an AI-powered chat feature to discuss the uploaded books.
Getting Started
To begin using the Book Chat template, follow these steps:
-
Click "Start with this Template" to initialize the project in the Lazy Builder interface.
-
Press the "Test" button to deploy the application and launch the Lazy CLI.
Using the Book Chat Application
Once the application is deployed, you can access its features through the provided server link. The Book Chat application offers the following functionality:
Uploading Books
- Navigate to the home page of the application.
- Fill in the book title and author in the provided fields.
- Click on the "Choose File" button to select a PDF or EPUB file from your device.
- Click the "Upload Book" button to add the book to the application.
Viewing Uploaded Books
- After uploading books, you can view the list of uploaded books by clicking on the "View all uploaded books here" link on the home page.
- This will take you to a page displaying all the books you've uploaded.
Interacting with Books
For each uploaded book, you have the following options:
- Download: Click the "Download" link to retrieve the book file.
- Delete: Click the "Delete" link to remove the book from the application.
- Chat with Book: Click the "Chat with Book" link to start an AI-powered conversation about the book.
Chatting with a Book
- Click on the "Chat with Book" link for the desired book.
- You'll be taken to a chat interface where you can ask questions or discuss the book.
- Type your message in the input field at the bottom of the chat window.
- Press "Send" or hit Enter to submit your message.
- The AI will respond with information or insights about the book based on its content.
Conclusion
The Book Chat template provides a straightforward way to create an application for managing and interacting with book content. Users can upload books, view their library, and engage in AI-powered discussions about the books they've added. This template is ideal for book enthusiasts, students, or anyone looking to explore and analyze book content in a conversational manner.
Here are 5 key business benefits for this Book Chat template:
Template Benefits
-
Enhanced Reader Engagement: Allows users to interactively discuss and explore books, increasing engagement with literary content and potentially boosting reading comprehension and retention.
-
Scalable Digital Library Solution: Provides a platform for businesses or educational institutions to create a searchable, interactive digital library of books, making content more accessible and valuable.
-
Personalized Learning Experience: Enables users to ask specific questions about books, facilitating personalized learning and deeper understanding of complex texts or subject matter.
-
Efficient Content Analysis: Helps researchers, students, or professionals quickly extract relevant information from lengthy texts, saving time and improving productivity in research or study processes.
-
Innovative Book Marketing Tool: Offers publishers and authors a unique way to promote books by allowing potential readers to interact with book content, potentially increasing sales and reader interest.
Technologies
 Optimize Gemini Workflows with Lazy AI: Automate AI Model Management, Fine-Tuning, Integration and More
Optimize Gemini Workflows with Lazy AI: Automate AI Model Management, Fine-Tuning, Integration and More