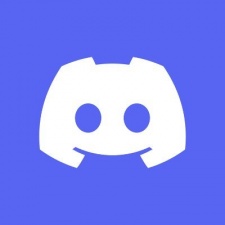AI Eye (Revamped)
import logging
from gunicorn.app.base import BaseApplication
from app_init import create_initialized_flask_app
# Flask app creation should be done by create_initialized_flask_app to avoid circular dependency problems.
app = create_initialized_flask_app()
# Setup logging
logging.basicConfig(level=logging.INFO)
logger = logging.getLogger(__name__)
class StandaloneApplication(BaseApplication):
def __init__(self, app, options=None):
self.application = app
self.options = options or {}
super().__init__()
def load_config(self):
# Apply configuration to Gunicorn
for key, value in self.options.items():
if key in self.cfg.settings and value is not None:
self.cfg.set(key.lower(), value)
def load(self):Frequently Asked Questions
What are the potential business applications for the AI Eye app?
The AI Eye app has numerous potential business applications, particularly in accessibility and assistive technology sectors. It could be used by: - Retail stores to enhance the shopping experience for visually impaired customers - Museums and art galleries to provide audio descriptions of exhibits - Public transportation systems to help visually impaired passengers navigate stations and vehicles - Hotels and hospitality businesses to improve accessibility of their facilities - Educational institutions to make visual learning materials more accessible to blind students
How can the AI Eye app be monetized?
There are several potential monetization strategies for the AI Eye app: - Freemium model: Offer basic functionality for free, with advanced features available through a subscription - B2B licensing: Sell licenses to businesses and institutions for use in their facilities - API access: Provide API access to the image description technology for integration into other applications - Partnerships: Collaborate with assistive technology manufacturers to integrate the AI Eye technology into their devices - Government contracts: Secure contracts with government agencies to improve accessibility in public spaces
What are the key technical components of the AI Eye app?
The AI Eye app consists of several key technical components:
How does the AI Eye app ensure accessibility and ease of use for blind users?
The AI Eye app incorporates several features to ensure accessibility: - Single-tap interaction: The entire screen acts as a capture button - Voice feedback: Uses text-to-speech to communicate with the user - No visual UI elements: Designed to be used without visual cues - Automatic camera selection: Uses the rear-facing camera by default - Wake lock: Prevents the screen from sleeping during use
Here's an example of how voice feedback is implemented:
javascript
function speak(text) {
if ('speechSynthesis' in window) {
if (isSpeaking) {
synth.cancel();
}
currentUtterance = new SpeechSynthesisUtterance(text);
currentUtterance.lang = navigator.language || 'en-US';
synth.speak(currentUtterance);
isSpeaking = true;
currentUtterance.onend = () => {
isSpeaking = false;
};
}
}
What are the potential challenges in scaling the AI Eye app for widespread use?
Scaling the AI Eye app for widespread use may face several challenges: - Server capacity: Handling a large number of simultaneous image processing requests - AI model performance: Ensuring quick and accurate image descriptions across diverse scenarios - Multilingual support: Expanding the app to support multiple languages for global use - Privacy concerns: Addressing data protection and privacy issues related to image capture and processing - Device compatibility: Ensuring the app works across a wide range of devices and operating systems - Continuous improvement: Regularly updating the AI model and app features based on user feedback and technological advancements
To address these challenges, the AI Eye app would need to implement robust backend infrastructure, potentially using cloud services for scalability, and continuously refine its AI models and user experience based on real-world usage data.
Created: | Last Updated:
Here's a step-by-step guide for using the AI Eye (Revamped) template:
Introduction
The AI Eye (Revamped) template is designed to create a web application that assists blind users in navigating their surroundings. It captures images with a single button press, utilizes AI for image description, and converts text to speech. This guide will walk you through setting up and using the template.
Getting Started
- Click "Start with this Template" to begin working with the AI Eye (Revamped) template in the Lazy Builder interface.
Test the Application
- Press the "Test" button in the Lazy Builder interface to deploy the application and launch the Lazy CLI.
Using the App
Once the app is deployed, you can access it through the provided server link. Here's how to use the application:
-
Open the app on a mobile device with a camera.
-
When you first open the app, it will request camera permissions. Tap the bottom half of the screen to grant permission or the top half to deny.
-
After granting permission, you can use the app as follows:
- Tap anywhere on the screen to capture an image.
- The app will process the image and provide an audio description of the surroundings.
-
To stop the audio description, tap the screen again.
-
The app uses the device's default language for text-to-speech. Ensure your device is set to the desired language for the best experience.
Additional Features
- The app is designed to keep the screen awake while in use.
- It uses the rear-facing camera by default for capturing surroundings.
- The interface is minimalistic to make it easier for visually impaired users to interact with the app.
Integrating the App
This web application is designed to be used as a standalone tool and doesn't require integration with external services. Users can access it directly through a web browser on their mobile devices.
By following these steps, you'll have a functional AI-powered navigation assistant for blind users. The app captures images, processes them using AI, and provides audio descriptions to help users understand their surroundings.
Here are 5 key business benefits for this AI Eye (Revamped) template:
Template Benefits
-
Accessibility Enhancement: Provides a powerful tool for visually impaired individuals to navigate their environment more independently, potentially expanding market reach for businesses catering to accessibility needs.
-
AI Integration Showcase: Demonstrates practical application of AI in everyday scenarios, positioning the company as an innovator in AI-assisted technologies.
-
Cross-Platform Compatibility: Built as a web app with responsive design, ensuring wide accessibility across various devices and operating systems without the need for separate native apps.
-
Low-Cost Assistive Technology: Offers an affordable alternative to expensive specialized hardware for the visually impaired, potentially opening up new market segments.
-
Scalable Foundation: The modular structure and use of modern web technologies provide a solid base for future enhancements, such as adding more AI-powered features or integrating with other assistive technologies.