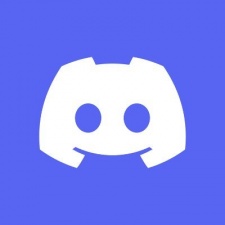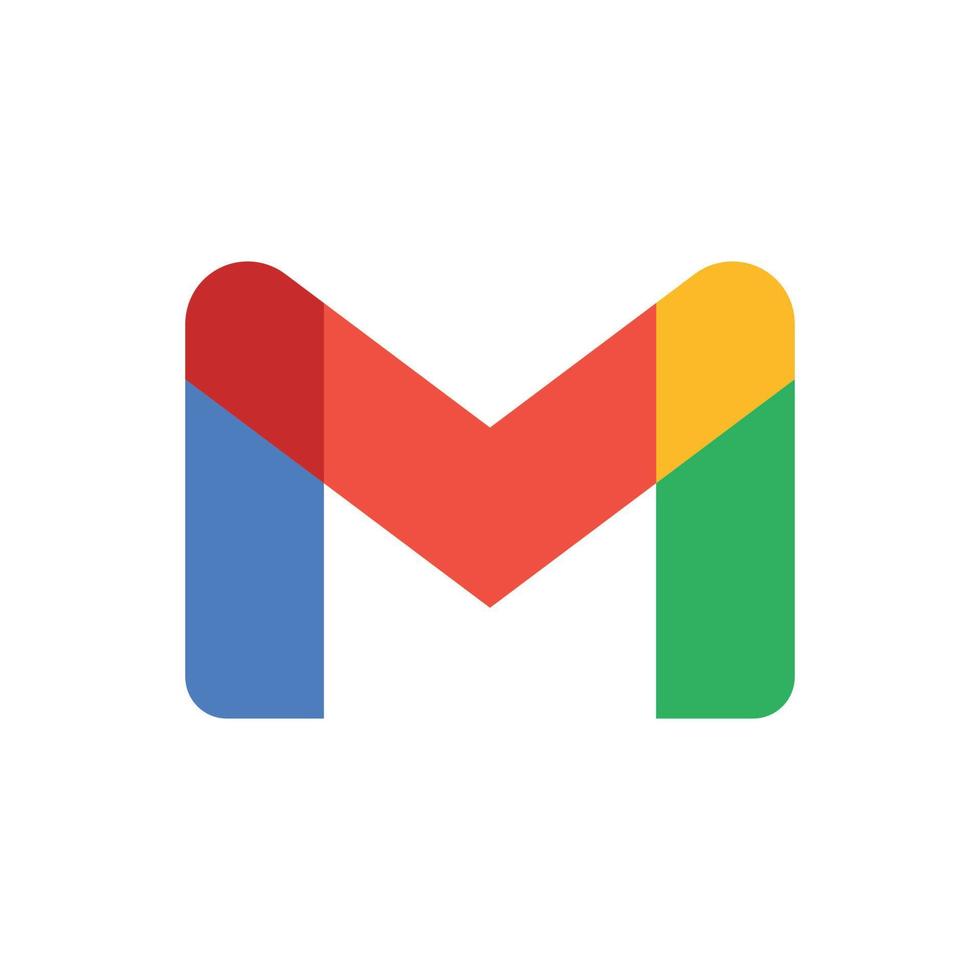MentorConnect: Student-Mentor Messaging App
import logging
from gunicorn.app.base import BaseApplication
from app_init import create_initialized_flask_app
# Flask app creation should be done by create_initialized_flask_app to avoid circular dependency problems.
app = create_initialized_flask_app()
# Setup logging
logging.basicConfig(level=logging.INFO)
logger = logging.getLogger(__name__)
class StandaloneApplication(BaseApplication):
def __init__(self, app, options=None):
self.application = app
self.options = options or {}
super().__init__()
def load_config(self):
# Apply configuration to Gunicorn
for key, value in self.options.items():
if key in self.cfg.settings and value is not None:
self.cfg.set(key.lower(), value)
def load(self):Frequently Asked Questions
How can MentorConnect benefit educational institutions?
MentorConnect can greatly benefit educational institutions by providing a platform for students to easily connect with mentors. This can enhance the learning experience, provide personalized guidance, and improve student engagement. For example, universities could use MentorConnect to facilitate mentorship programs, allowing students to seek advice from alumni or industry professionals in their field of study.
What industries, besides education, could benefit from adapting MentorConnect?
While MentorConnect is primarily designed for educational settings, its core functionality can be adapted for various industries:
- Corporate training: Companies can use a modified version of MentorConnect for internal mentorship programs.
- Healthcare: Medical students or new doctors could connect with experienced practitioners for guidance.
- Tech startups: Entrepreneurs could seek advice from seasoned business mentors.
- Creative industries: Aspiring artists or writers could connect with established professionals for feedback and advice.
How can MentorConnect be monetized?
There are several potential monetization strategies for MentorConnect:
- Freemium model: Offer basic features for free, with premium features (e.g., advanced scheduling, video calls) available for a fee.
- Subscription-based: Charge educational institutions or companies a monthly or annual fee for using the platform.
- Commission-based: Take a small percentage of fees for paid mentorship sessions.
- Advertising: Partner with relevant educational resources or tools and display targeted ads within the app.
How can I add a new feature to display a mentor's availability on their profile?
To add a mentor's availability to their profile, you would need to modify the Mentor model, update the mentor dashboard, and adjust the student view. Here's an example of how you could modify the Mentor model in models.py:
python
class Mentor(db.Model):
id = db.Column(db.Integer, primary_key=True)
user_id = db.Column(db.Integer, db.ForeignKey('user.id'), nullable=False)
specialization = db.Column(db.String(100))
availability = db.Column(db.String(200)) # New field for availability
user = db.relationship('User', backref=db.backref('mentor', uselist=False))
Then, update the mentor dashboard in mentor_dashboard.html to allow mentors to set their availability:
```html
Set Your Availability
```
Finally, display the availability on the student dashboard in student_dashboard.html:
```html
{{ mentor.user.username }}
Specialization: {{ mentor.specialization }}
Availability: {{ mentor.availability }}
Chat with {{ mentor.user.username }}```
How can I implement a search functionality in MentorConnect to allow students to find mentors by specialization?
To implement a search functionality, you'll need to add a search form to the student dashboard and create a new route to handle the search. Here's how you can do it:
First, add a search form to student_dashboard.html:
```html
```
Then, add a new route in routes.py:
python
@app.route("/search_mentors")
@login_required
def search_mentors():
specialization = request.args.get('specialization', '')
mentors = Mentor.query.filter(Mentor.specialization.ilike(f'%{specialization}%')).all()
return render_template('student_dashboard.html', mentors=mentors)
This implementation allows students to search for mentors based on their specialization, enhancing the usability of MentorConnect and helping students find the most relevant mentors for their needs.
Created: | Last Updated:
Introduction to the MentorConnect Template
The MentorConnect template is designed to help you build a messaging app where students can connect with mentors and discuss problems in real-time. This template includes features for user registration, login, and a chat interface for communication between students and mentors.
Getting Started with the Template
To get started with the MentorConnect template, follow these steps:
- Click "Start with this Template": This will load the template into the Lazy Builder interface.
Test the Application
- Press the Test Button: This will begin the deployment of the app and launch the Lazy CLI. The CLI will guide you through any required user input.
Entering User Input
The application requires user input for registration and login. Follow these steps to provide the necessary input:
-
Register a New User:
- Navigate to the
/registerroute. - Fill in the registration form with a username, password, and optionally, a specialization if registering as a mentor.
- Submit the form to create a new user account.
- Navigate to the
-
Login:
- Navigate to the
/loginroute. - Fill in the login form with your username and password.
- Submit the form to log in to your account.
- Navigate to the
Using the App
Once you have registered and logged in, you can use the app as follows:
-
Home Page:
- The home page lists all available mentors.
- Students can view mentor details and initiate a chat by clicking on the "Chat with [Mentor]" button.
-
Dashboard:
- Depending on whether you are logged in as a student or a mentor, you will see different dashboards.
- Student Dashboard: Lists all available mentors.
- Mentor Dashboard: Shows recent messages from students.
-
Chat Interface:
- Navigate to the
/chat/<user_id>route to chat with a specific user. - The chat interface allows you to send and receive messages in real-time.
- Navigate to the
Integrating the App
If you need to integrate the app with external tools or services, follow these steps:
-
API Endpoints:
- The app provides several API endpoints for user registration, login, and messaging.
- You can use these endpoints to integrate the app with other services or frontend applications.
-
Sample Request and Response:
- Sample Request: ```http POST /register Content-Type: application/json
{ "username": "student1", "password": "password123", "is_mentor": false }
- **Sample Response**:json { "message": "Registration successful. Please log in." } ``` -
Adding Web Components:
- If you need to add web components to an external tool, ensure you include the necessary HTML and JavaScript code.
- For example, to add a chat button, you can use the following code:
html <a href="/chat/{{ mentor.user.id }}" class="mt-2 inline-block bg-blue-500 hover:bg-blue-700 text-white font-bold py-2 px-4 rounded"> Chat with {{ mentor.user.username }} </a>
By following these steps, you can successfully set up and use the MentorConnect template to build a student-mentor messaging app. If you encounter any issues or need further assistance, refer to the Lazy documentation or reach out to the Lazy support team.
Template Benefits
-
Enhanced Educational Support: This template provides a platform for students to directly connect with mentors, facilitating personalized guidance and support. This can significantly improve learning outcomes and student satisfaction in educational institutions.
-
Efficient Mentorship Management: The dashboard features for both students and mentors streamline the mentorship process. Mentors can easily manage their interactions, while students can quickly find and connect with relevant mentors, saving time and improving the overall mentorship experience.
-
Scalable Networking Solution: The app can be used by organizations to create large-scale mentorship networks, connecting professionals with aspiring individuals in various fields. This can be particularly valuable for career development programs or industry-specific mentoring initiatives.
-
Real-time Communication: The chat functionality enables instant messaging between students and mentors, allowing for timely problem-solving and advice-sharing. This real-time interaction can greatly enhance the effectiveness of mentorship programs.
-
Flexible User Roles: The template's ability to distinguish between mentor and student roles allows for versatile applications. It can be adapted for various scenarios such as professional coaching, peer-to-peer tutoring, or even customer support systems, making it a valuable asset for diverse business needs.