Discord Support Ticket Bot Template
import discord
from discord import app_commands
import os
intents = discord.Intents.default()
intents.messages = True
intents.message_content = True
bot = discord.Client(intents=intents, activity = discord.CustomActivity("Example Activity"))
bot_token = os.environ.get('DISCORD_BOT_TOKEN')
tree = app_commands.CommandTree(bot)
@bot.event
async def on_ready():
print(f'Logged in as {bot.user.name}')
await tree.sync()
client_id = os.environ.get('DISCORD_CLIENT_ID')
if client_id:
invite_link = f"https://discord.com/oauth2/authorize?client_id={client_id}&scope=bot&permissions=8"
print(f"Invite your bot using this link: {invite_link}")
else:
print("DISCORD_CLIENT_ID is not set in the environment variables.")Frequently Asked Questions
How can this Discord Ticketbot Template benefit my business or organization?
The Discord Ticketbot Template offers several benefits for businesses and organizations: - Streamlines customer support by automating ticket creation - Organizes support requests into dedicated channels for better management - Improves response times and customer satisfaction - Provides a professional appearance with customizable embed panels - Easily scalable for growing communities or businesses
Can I customize the Ticketbot Template to match my brand's look and feel?
Absolutely! The Discord Ticketbot Template is fully customizable. You can easily modify the embed colors, text, and button styles to match your brand. For example, to change the embed color, you can modify this line in the create_panel_command function:
python
embed = discord.Embed(title="Support Ticket", description="Please click the button below to create a support ticket.", color=0x00ff00)
Replace 0x00ff00 with your desired color code.
What industries or types of Discord servers would benefit most from this Ticketbot Template?
The Discord Ticketbot Template is versatile and can benefit various industries and server types, including: - Gaming communities for bug reports and player support - Software companies for technical support - E-commerce businesses for customer service - Educational platforms for student inquiries - Event organizers for attendee support Any Discord server that requires organized user support can benefit from this template.
How can I add more commands to the Ticketbot Template?
Adding new commands to the Discord Ticketbot Template is straightforward. You can create new commands using the @tree.command decorator. Here's an example of how to add a simple "hello" command:
python
@tree.command(name='hello')
async def hello_command(interaction):
"""A simple hello command"""
await interaction.response.send_message(f"Hello, {interaction.user.name}!")
Add this code to the main.py file, and the new command will be available after restarting the bot.
Does the Ticketbot Template include any analytics or reporting features?
The current version of the Discord Ticketbot Template doesn't include built-in analytics or reporting features. However, you can easily extend the template to include such functionality. For example, you could add code to log ticket creation and closure times, track the number of tickets per user, or generate reports on ticket volume. These additions would provide valuable insights into your support operations and help identify areas for improvement.
Created: | Last Updated:
Introduction to the Discord Support Ticket Bot Template
Welcome to the step-by-step guide on how to use the Discord Support Ticket Bot Template on Lazy. This template is designed to help you create a Discord bot that can manage support tickets within your server. It's a fully customizable template that comes pre-built, allowing you to deploy a functional bot with minimal setup.
Getting Started
To begin using this template, simply click on "Start with this Template" on the Lazy platform. This will pre-populate the code in the Lazy Builder interface, so you won't need to copy or paste any code manually.
Initial Setup
Before you can test and use your bot, you'll need to set up a few environment secrets within the Lazy Builder. These are necessary for your bot to authenticate and interact with the Discord API.
- DISCORD_BOT_TOKEN: This is the token you receive from Discord when you create a new bot. It's used to authenticate your bot with the Discord servers.
- DISCORD_CLIENT_ID: This is the client ID of your Discord application. It's used to generate the invite link for your bot.
To obtain these values, follow these steps:
- Go to the Discord Developer Portal.
- Create a new application and navigate to the 'Bot' section.
- Under the 'TOKEN' section, click 'Reset Token' to get your Discord bot token and confirm by clicking 'Yes, do it'.
- Enable the slider titled 'Message Content Intent' if your bot will read/reply to messages.
- Copy the 'Client ID' from the 'General Information' tab.
- Set the 'DISCORD_BOT_TOKEN' and 'DISCORD_CLIENT_ID' in the Environment Secrets tab within the Lazy Builder with the values obtained from the previous steps.
Test: Pressing the Test Button
Once you have set up the necessary environment secrets, you can press the "Test" button in the Lazy Builder. This will begin the deployment of your application and launch the Lazy CLI. If the code requires any user input, you will be prompted to provide it through the Lazy CLI.
Using the App
After deploying your bot, you can invite it to your Discord server using the invite link that is printed in the Lazy CLI. Once the bot is in your server, you can use the `/ping` command to check its responsiveness and the `/create-panel` command to start the ticket creation process.
Here's an example of how to use the `/ping` command:
/ping Hello, world!
This will make the bot respond with "Pong: Hello, world!"
And here's how to use the `/create-panel` command:
/create-panel Support
This will create an embed panel with a button to create a support ticket in the "Support" category.
Integrating the App
If you wish to further customize or integrate the bot into your Discord server, you can modify the code within the Lazy Builder. For example, you can add more commands, change the embed messages, or adjust the bot's permissions.
Remember to sync your command tree after making changes to the bot's code by calling `await tree.sync()` within the `on_ready` event.
By following these steps, you should now have a functional Discord Ticketbot running in your server, ready to assist with managing support tickets. Enjoy your new bot, and don't hesitate to customize it to fit your server's needs!
Here are the top 5 business benefits of this Discord Ticketbot template:
Template Benefits
-
Streamlined Customer Support: This template provides an automated ticketing system for Discord servers, allowing businesses to efficiently manage and respond to customer inquiries and issues.
-
Improved Organization: By creating dedicated ticket channels for each user inquiry, it helps keep support conversations organized and easily trackable, enhancing overall support quality.
-
Time and Resource Savings: The automated ticket creation and closure process reduces manual work for support staff, allowing them to focus on resolving issues rather than managing ticket logistics.
-
Enhanced User Experience: Customers can easily create support tickets with a simple button click, making the support process more accessible and user-friendly.
-
Customizable and Scalable: The template is fully customizable, allowing businesses to tailor the bot to their specific needs and easily scale their support operations as they grow.
Technologies
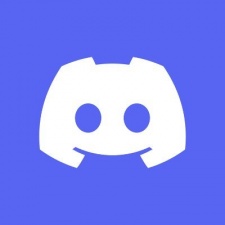 Discord Automation & Bots
Discord Automation & Bots





