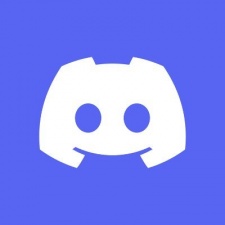Automated Screenshot Capturing Tool
import logging
from gunicorn.app.base import BaseApplication
from app_init import create_initialized_flask_app
logging.basicConfig(level=logging.INFO)
logger = logging.getLogger(__name__)
class StandaloneApplication(BaseApplication):
def __init__(self, app, options=None):
self.application = app
self.options = options or {}
super().__init__()
def load_config(self):
# Apply configuration to Gunicorn
for key, value in self.options.items():
if key in self.cfg.settings and value is not None:
self.cfg.set(key.lower(), value)
def load(self):
return self.application
if __name__ == "__main__":
options = {Frequently Asked Questions
How can businesses benefit from using this Automated Screenshot Capturing Tool?
The Automated Screenshot Capturing Tool offers several benefits for businesses: - Quality Assurance: Easily capture and review website layouts across different pages. - Competitive Analysis: Quickly gather visual data on competitors' websites. - Documentation: Create visual records of website changes over time. - Marketing: Capture screenshots for use in presentations or reports. - Customer Support: Easily share visual references when assisting customers with website navigation.
Can this tool be integrated into existing business workflows?
Yes, the Automated Screenshot Capturing Tool is designed to be flexible and can be integrated into various business workflows. For example: - It can be incorporated into CI/CD pipelines to automatically capture screenshots after each deployment. - Marketing teams can use it to regularly update visual assets of product pages. - UX researchers can integrate it into their testing processes to capture user interface changes.
What industries could benefit most from this screenshot capturing tool?
While the Automated Screenshot Capturing Tool is versatile, some industries that could benefit significantly include: - E-commerce: For monitoring product pages and competitor analysis. - Web Design and Development: For tracking design changes and client approvals. - Digital Marketing: For creating visual reports and monitoring ad landing pages. - News and Media: For archiving web content and tracking layout changes. - Cybersecurity: For documenting suspicious websites or phishing attempts.
How can I modify the Automated Screenshot Capturing Tool to capture only a specific element instead of the full page?
To capture a specific element instead of the full page, you can modify the capture_screenshot method in the SeleniumUtility class. Here's an example of how you could do this:
```python from selenium.webdriver.common.by import By from selenium.webdriver.support.ui import WebDriverWait from selenium.webdriver.support import expected_conditions as EC
def capture_element_screenshot(self, url: str, element_selector: str): try: self.open_url(url)
# Wait for the specific element to be present
element = WebDriverWait(self.driver, 10).until(
EC.presence_of_element_located((By.CSS_SELECTOR, element_selector))
)
# Capture screenshot of the specific element
element_png = element.screenshot_as_png
# Save the screenshot
filename = f"screenshots/element_screenshot_{datetime.now().strftime('%Y%m%d_%H%M%S')}.png"
with open(filename, "wb") as file:
file.write(element_png)
return filename
except Exception as e:
logger.error(f"Failed to capture element screenshot for {url}: {e}")
raise
finally:
self.close()
```
This modification allows you to capture a screenshot of a specific element on the page using a CSS selector.
How can I extend the Automated Screenshot Capturing Tool to capture screenshots at different screen sizes?
To capture screenshots at different screen sizes, you can add a method to the SeleniumUtility class that sets the browser window size before capturing the screenshot. Here's an example:
```python def capture_responsive_screenshots(self, url: str, sizes: List[Tuple[int, int]]): try: self.open_url(url) screenshots = []
for width, height in sizes:
self.driver.set_window_size(width, height)
WebDriverWait(self.driver, 10).until(
EC.presence_of_element_located(("tag name", "body"))
)
filename = f"screenshots/screenshot_{width}x{height}_{datetime.now().strftime('%Y%m%d_%H%M%S')}.png"
self.driver.save_screenshot(filename)
screenshots.append(filename)
return screenshots
except Exception as e:
logger.error(f"Failed to capture responsive screenshots for {url}: {e}")
raise
finally:
self.close()
```
You can then call this method with a list of desired screen sizes:
python
sizes = [(1920, 1080), (1366, 768), (375, 667)] # Desktop, Laptop, Mobile
screenshots = selenium_util.capture_responsive_screenshots(url, sizes)
This enhancement allows the Automated Screenshot Capturing Tool to provide a more comprehensive view of how a website appears across different devices.
Created: | Last Updated:
Here's a step-by-step guide for using the Automated Screenshot Capturing Tool template:
Introduction
The Automated Screenshot Capturing Tool is a web application that allows users to capture full-page screenshots of websites by simply entering a URL. This tool uses Selenium for navigation and image capture, providing an easy way to obtain screenshots of entire web pages.
Getting Started
To begin using this template:
- Click the "Start with this Template" button in the Lazy Builder interface.
Test the Application
Once you've started with the template:
- Click the "Test" button in the Lazy Builder interface.
- Wait for the application to deploy and start.
Using the Application
After the application has started:
- Lazy will provide you with a dedicated server link to access the web interface.
- Open the provided link in your web browser.
- You'll see a simple form with a field to enter a website URL.
- Enter the full URL of the website you want to capture (e.g.,
https://example.com). - Click the "Capture Screenshot" button.
- The application will process your request and display a loading indicator.
- Once the screenshot is captured, you'll be redirected to a results page showing the captured screenshot.
- You can click the "Capture Another Screenshot" button to take more screenshots.
Error Handling
If there's an error during the screenshot capture process:
- The application will display an error page with details about what went wrong.
- You can click the "Go Back" button to return to the main form and try again.
This template provides a simple and efficient way to capture full-page screenshots of websites without the need for complex setup or configuration. The application handles the entire process, from navigating to the specified URL to capturing and displaying the screenshot.
Here are 5 key business benefits for this Automated Screenshot Capturing Tool template:
Template Benefits
-
Quality Assurance and Testing: Enables rapid visual verification of website layouts and designs across different pages, helping QA teams quickly identify visual bugs or inconsistencies.
-
Competitive Analysis: Allows businesses to easily capture and archive competitors' websites, facilitating side-by-side comparisons and tracking of design changes over time.
-
Documentation and Reporting: Simplifies the process of creating visual documentation for websites, useful for client presentations, internal reports, or maintaining records of site versions.
-
Marketing and Social Media: Provides a quick way to generate high-quality images of web content for use in marketing materials, social media posts, or email campaigns.
-
Legal and Compliance: Assists in capturing evidence of website content for legal purposes or compliance audits, ensuring accurate representation of online information at specific points in time.
Technologies
 Enhance Selenium Automation with Lazy AI: API Testing, Scraping and More
Enhance Selenium Automation with Lazy AI: API Testing, Scraping and More